Visão geral de efeitos visuais
Aplique efeitos para aprimorar visualmente seus vídeos e envolver seus espectadores.
Aplique efeitos para aprimorar visualmente seus vídeos e envolver seus espectadores.
Aplique efeitos visuais, como ajustar a cor ou alterar a forma como a mídia se move pela tela, sem alterar a mídia original. Os efeitos podem ser aplicados a videoclipes e imagens, bem como a objetos como texto, callouts e formas.
Para aplicar um efeito visual:
Clique na bandeja de Efeitos na mídia e clique para selecionar o efeito. O efeito ficará amarelo.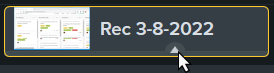
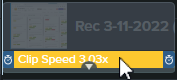
| Opção | Descrição |
|---|---|
| Ajustar as propriedades | Clique no botão Propriedades para ver e ajustar as configurações do efeito no painel de propriedades. |
| Ativar e desativar | Clique no botão de alternância no painel de propriedades.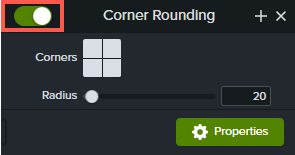 |
| Ajustar a duração | Arraste as alças do efeito para ajustar quando o efeito começa e termina durante o clipe.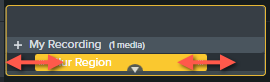 |
| Excluir o efeito | Pressione a tecla Delete ou clique no ícone X no painel de propriedades.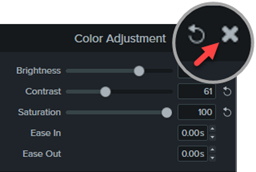 |
| Efeito | Detalhes |
|---|---|
| Ajuste de cor | Ajuste as configurações de brilho, contraste e saturação de uma imagem ou vídeo no painel de propriedades.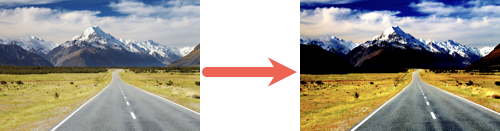 |
| LUT colorido | Aplique a tabela de pesquisa de cores (LUT) para melhorar o contraste de cores ou importe arquivos LUT coloridos para aplicar outros tratamentos de linerarização de cores.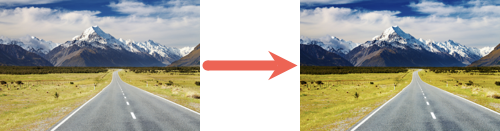 |
| Filtros de cores | Visualize e aplique um LUT coloridos exclusivo a uma imagem ou vídeo. Consulte Editar cores e sombreamento do vídeo (filtros). |
| Tonalidade da cor | Aplique uma cor a tons claros e uma segunda cor a tons escursos em um vídeo ou uma imagem.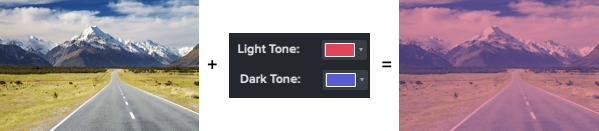 |
| Colorir | Aplique uma sobreposição de uma única cor à mídia.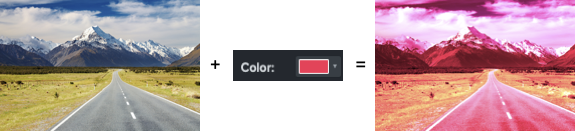 |
| Brilho | Aplique um efeito brilhante às áreas claras da mídia.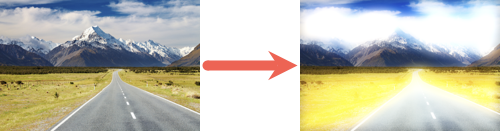 |
| Remover uma cor | Remova um fundo de uma única cor para substituir uma imagem ou vídeo de fundo diferente.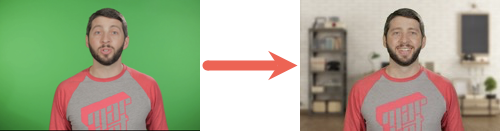 Consulte Remover uma cor (tela verde). |
| Sépia (Mac) | Aplique um tom sépia à mídia.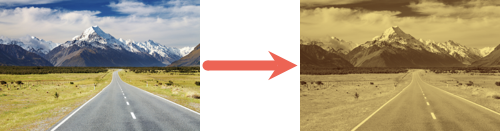 |
| Efeito | Detalhes |
|---|---|
| Remoção do plano de fundo | Remova seu plano de fundo, mesmo se for complexo ou multicolorido, sem precisar usar a tela verde. Esse efeito visual funciona melhor quando há uma pessoa ou um objeto principal na tela. Consulte Remover um plano de fundo do seu vídeo. |
| Região de desfoque | Adicione um desfoque retangular ou oval para ocultar conteúdo confidencial ou distrativo, para criar uma tela de título ou para criar novos efeitos.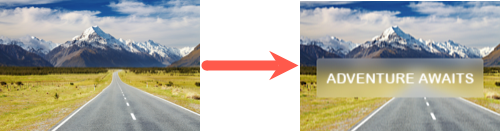 Consulte Desfocar ou mascarar um vídeo. |
| Borda | Adicione uma borda colorida ao redor da mídia.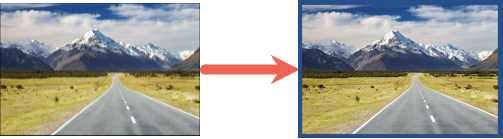 |
| Arredondamento de cantos | Arredonde um ou mais cantos.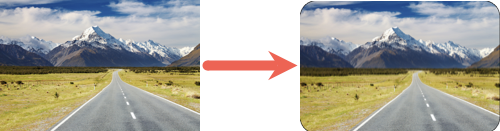 |
| Criador de caminhos do cursor | Adicione um caminho de cursor às imagens ou vídeos não gravados com o Camtasia.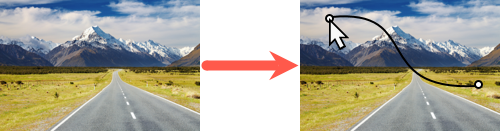 Consulte Personalizar cursor e caminho. |
| Moldura dispositivo | Mostre a mídia em uma moldura de tela de laptop, dispositivo móvel ou computador. 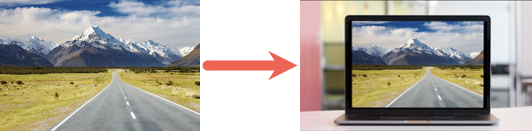 Consulte Forneça contexto com molduras de dispositivo. |
| Sombra projetada | Aplique uma sombra projetada para dar um efeito 3D à mídia na tela. Especifique a cor e o ângulo da sombra.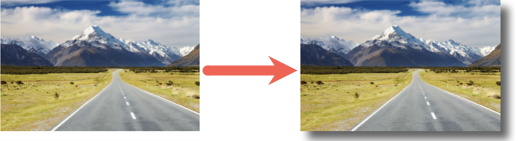 |
| Pressionamento de tecla (Mac) | Mostre automaticamente as combinações de teclas pressionadas durante a gravação que incluía a tecla modificadora Command, Option ou Control. 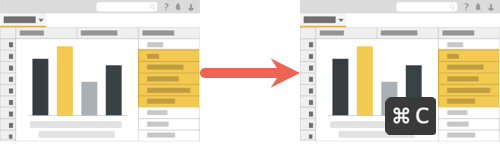 Nota: esse efeito pode ser aplicado somente a gravações de tela capturadas com o Camtasia (arquivos TREC). Dica: no Windows, adicione manualmente os pressionamentos de tecla como anotações. Selecione a guia Anotações > subguia Callouts de pressionamento de tecla |
| Máscara | Revele somente uma parte oval ou retangular da mídia ou inverta a másca para ocultar uma parte da mídia. |
| Pto acesso interativo | Adicione uma chamada de ação clicável para vincular a uma página da web, pause automaticamente o vídeo ou instrua os usuários a repetir ou pular para uma parte diferente do seu vídeo.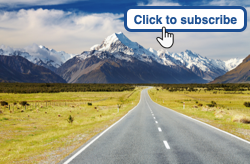 Consulte Adicionar pontos de acesso (vídeos interativos). |
| Mosaico (Mac) | Pixeliza a mídia para criar um efeito de mosaico.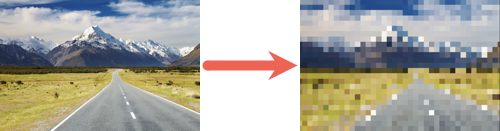 |
| Contornar bordas | Aplique automaticamente o efeito de um desenho de linha a um vídeo ou uma imagem. |
| Reflexo | Adicione um reflexo à mídia que não ocupa a tela inteira.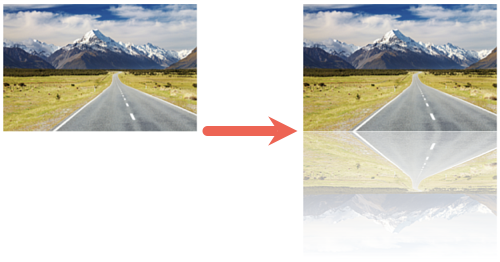 Nota: para refletir objetos agrupados individualmente, desagrupe os objetos primeiro e depois aplique o efeito Reflexo. |
| Destaque | Crie a aparência de brilho de holofote na mídia.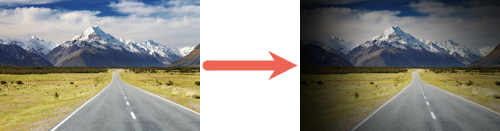 |
| Mosaico | Repita um logotipo, imagem ou vídeo em um padrão na tela para criar um plano de fundo animado personalizado.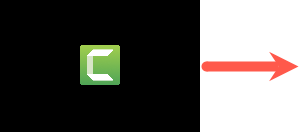  Para personalizar o efeito Mosaico, siga uma destas instruções:
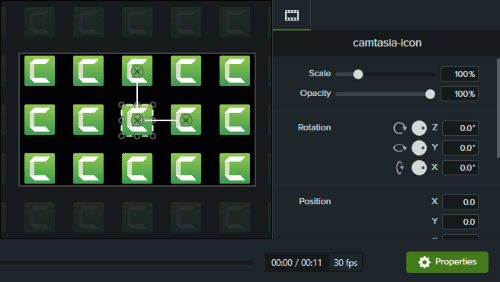 |
| Destaque de janela (Mac) | Escureça automaticamente todas as janelas inativas em uma gravação de tela para chamar a atenção para a janela ativa.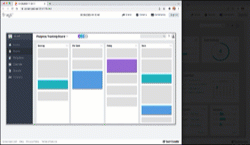 Nota: esse efeito pode ser aplicado somente a gravações de tela capturadas com o Camtasia (arquivos TREC). |
| Vinheta | Adicione um fade a uma imagem ou vídeo sem uma borda definida.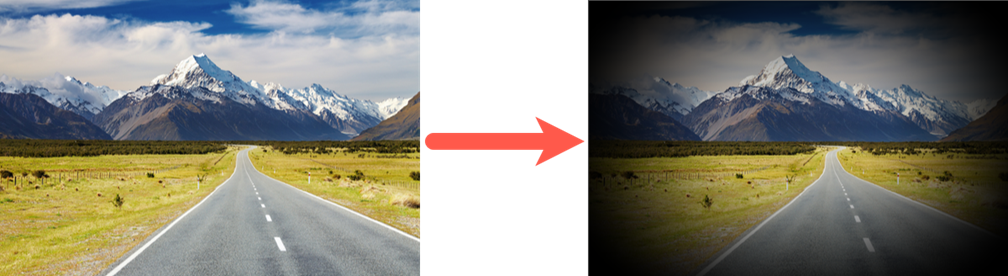 |
| Efeito | Detalhes |
|---|---|
| Velocidade do clipe | Reproduza um clipe de vídeo mais rápido ou mais devagar do que a velocidade original.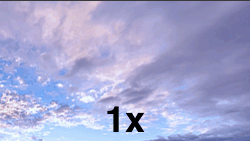 Consulte Acelerar e desacelerar clipes de vídeo. |
| Congelar região | Corrija uma área de um vídeo na tela enquanto a área restante continua em reprodução. Consulte Congelar uma região.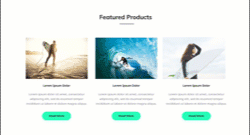 |
| Desfoque de movimento | Desfoca objetos que têm animação aplicada a eles. Nota: Desfoque de movimento não afeta o movimento em clipes de vídeo. |
| Caminho do movimento | Adicione movimento a objetos como anotações, imagens e clipes, para fazê-los arquear, deslizar ou planar na tela.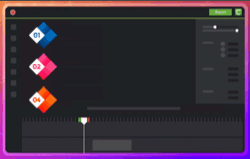 Consulte Adicionar movimento a qualquer objeto (caminho do movimento). |
Congele o conteúdo da tela na área selecionada enquanto o vídeo continua em reprodução para remover erros, como uma notificação.
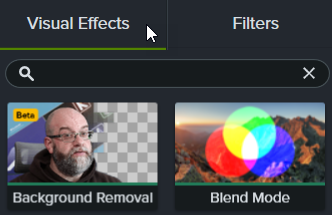
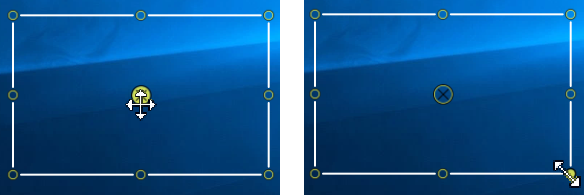
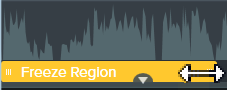
| Efeito | Detalhes |
|---|---|
| Modo de mesclagem | Escolha um dos diversos modos para mesclar personalizadamente uma imagem ou um vídeo com a mídia na(s) faixa(s) abaixo.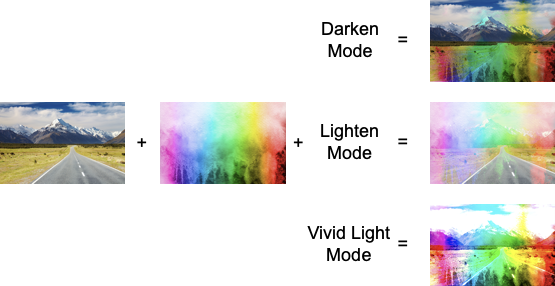 |
| Mídia fosca | Simplifica a adição de uma faixa fosca ou “máscara” para mostrar ou ocultar mídia nas faixas abaixo.  Consulte Crie animações incríveis com mídias foscas. |
Aproveite o gravador de tela e editor de vídeo mais poderoso do mundo.
* Já usa o Camtasia? Saiba como atualizar para a versão mais recente.