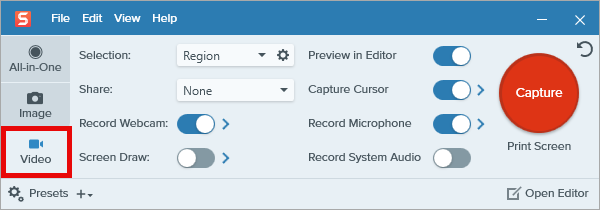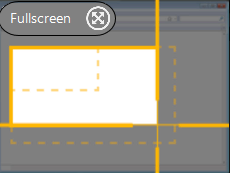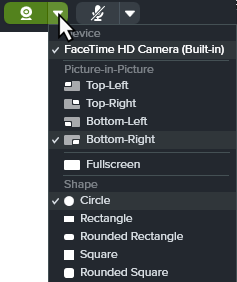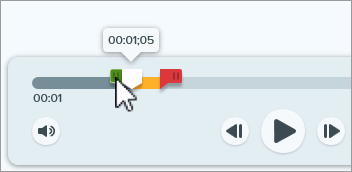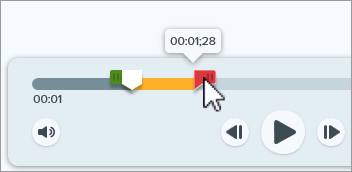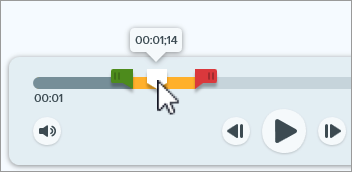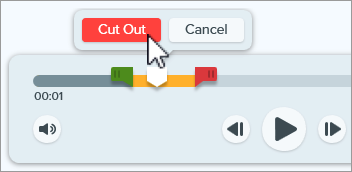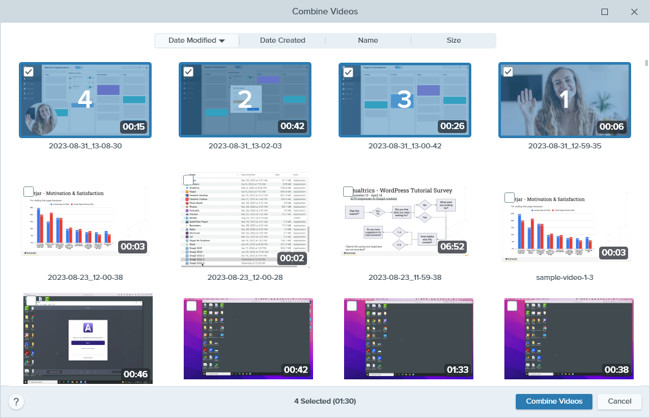Introdução
1. Grave um vídeo com o Snagit (3:07)
Etapas para gravar um vídeo
- Na janela de captura, selecione a guia Vídeo.
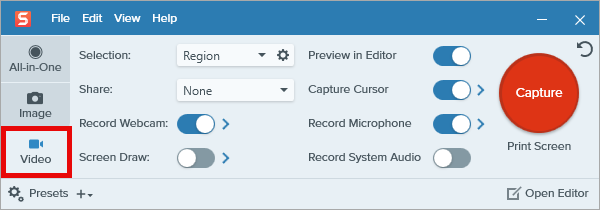
- Na guia Vídeo, ajuste as configurações conforme necessário, por exemplo, para gravar seu microfone, webcam ou cursor.

- Um cursor laranja aparecerá. Clique e arraste para selecionar a área a ser gravada na tela ou clique no botão Tela inteira para selecionar toda a tela.
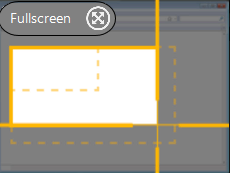
- A barra de ferramentas de gravação de vídeo aparecerá.

- Clique em um botão na barra de ferramentas para ativar ou desativar a opção antes ou durante a gravação:
- Webcam: grave vídeos ao vivo a partir de uma webcam incorporada ou conectada. Clique no menu suspenso para selecionar o dispositivo de câmera e as opções de webcam Picture-in-Picture ou Tela inteira.
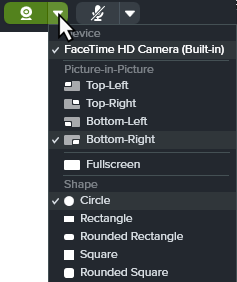
- Capturar cursor: grave seu cursor durante a gravação de tela. Clique no menu suspenso para ativar ou desativar efeitos do cursor.

- Áudio do sistema: grave os sons do seu computador, como alertas de aplicativos ou o áudio tocando nos alto-falantes.

- Áudio do microfone: grave o áudio do microfone do seu computador ou de um microfone USB conectado. Clique no menu suspenso para selecionar um dispositivo.

- Para iniciar a gravação, clique no botão Gravar ou pressione Shift+F9 (Windows) ou Command+Shift+Espaço (Mac).

- Para pausar a gravação, clique no botão Pausar ou pressione Shift+F9 (Windows) ou Control+Shift+Espaço (Mac).

- Para parar a gravação, clique no botão Parar ou pressione Shift+F10 (Windows) ou Control+Shift+V (Mac).

Para obter mais informações e conferir as opções de vídeo, consulte:
2. Edite um vídeo do Snagit (1:22)
Elimine erros ou partes indesejadas, ou corte o começo ou o fim de um vídeo.
Etapas para editar um vídeo
- Arraste a Alça inicial verde na linha do tempo para o local destinado a começar o corte.
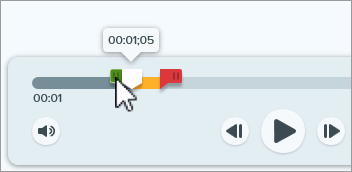
- Arraste a Alça final vermelha na linha do tempo para o local destinado ao fim do corte.
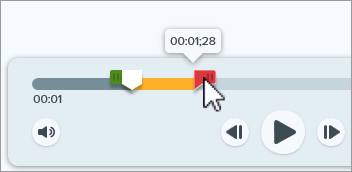
- Para revisar o segmento a ser eliminado, arraste a playhead branca pela linha do tempo.
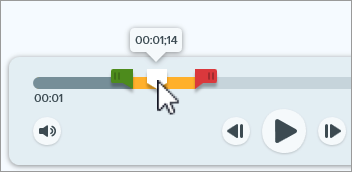
- Clique no botão Eliminar.
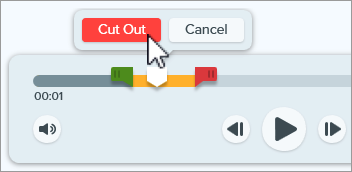
3. Combine vídeos do Snagit (2:02)
Grave vários vídeos com o Snagit e combine-os em um único vídeo. Por exemplo:
- Gravar um vídeo em segmentos, em vez de uma única tomada.
- Gravar informações adicionais que não aparecem na primeira gravação.
- Importe e adicione um vídeo ou segmento gravado por outra pessoa.
Etapas para combinar vídeos
- Na barra de ferramentas de reprodução de vídeo, clique em Adicionar vídeos.

- Na caixa de diálogo Combinar vídeos, clique para selecionar vídeos adicionais na ordem em que você quer combiná-los.
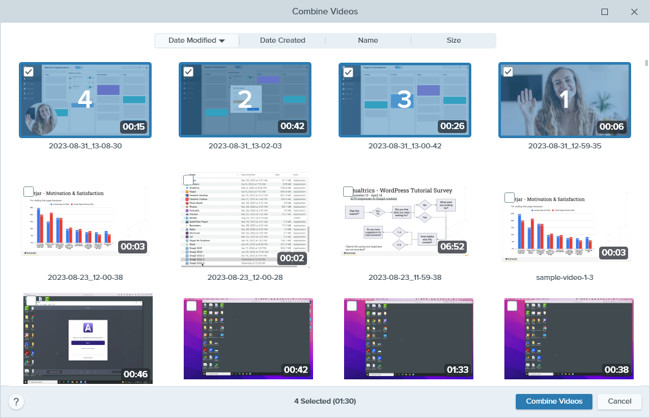
- Clique em Combinar vídeos.
O vídeo combinado aparecerá na tela para revisar, editar e compartilhar. Os vídeos originais permanecem na bandeja e/ou biblioteca para uso futuro. Para mais informações, consulte Combinar vídeos.
4. Compartilhe ou salve um vídeo do Snagit (1:26)
Compartilhe diretamente no aplicativo, serviço de hospedagem ou local de arquivo de sua escolha.
Etapas para compartilhar ou salvar seu vídeo
- No Snagit Editor, clique para selecionar um vídeo na bandeja de capturas recentes.
- Clique no menu suspenso Compartilhar link ou Compartilhar e selecione um destino:
- Arquivo: salve um mp4 no seu computador ou unidade de rede.
- Screencast: carregue seu vídeo no site de compartilhamento de vídeo online da TechSmith com conversas e comentários incorporados. O Snagit copia automaticamente o link para a área de transferência. Saiba mais sobre o Snagit + Screencast para comunicação no local de trabalho.
- Plataforma de hospedagem ou destino na nuvem: selecione Google Drive, Dropbox, YouTube ou outro destino para carregar seu vídeo. O Snagit copia automaticamente o link para a área de transferência. Consulte Compartilhar capturas.
Observação: este tutorial é referente ao Snagit versão 2025. As versões podem parecer ou funcionar de maneira diferente.
Todos os tutoriais do Snagit